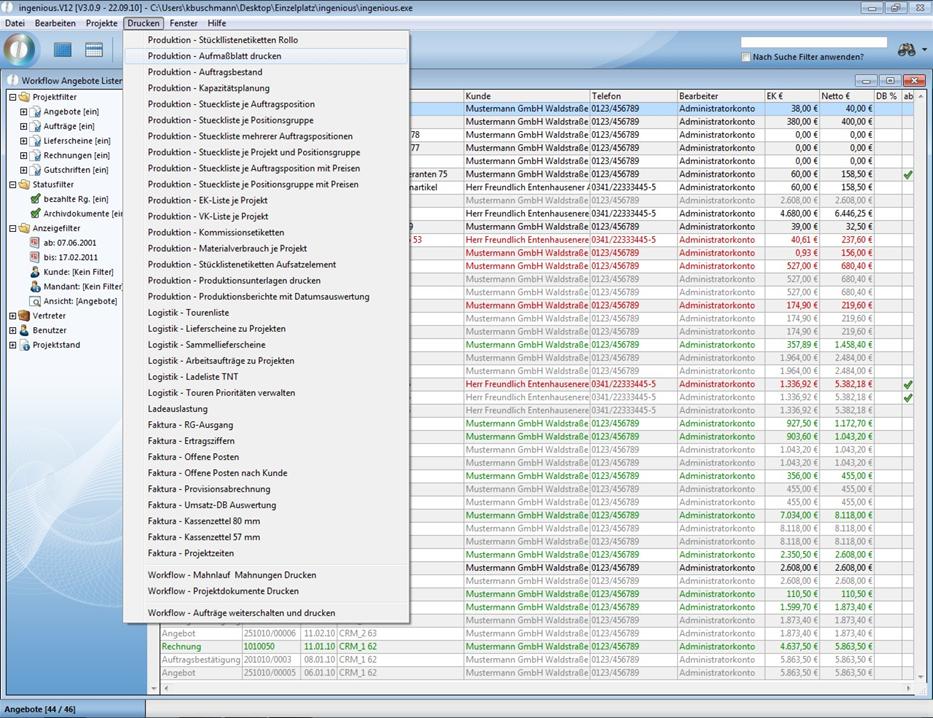Mit einem Aufmaßblatt ist es möglich, die bestellten Artikel mit allen Angaben tabellarisch bzw. grafisch darzustellen. Dabei wird Ihnen in der Gestaltung des Aufmaßblattes völlig freie Hand gelassen. Um ein Aufmaßblatt zu erstellen,öffnen Sie die Stückliste des Artikels und klicken auf die Schaltfläche ![]() .
.
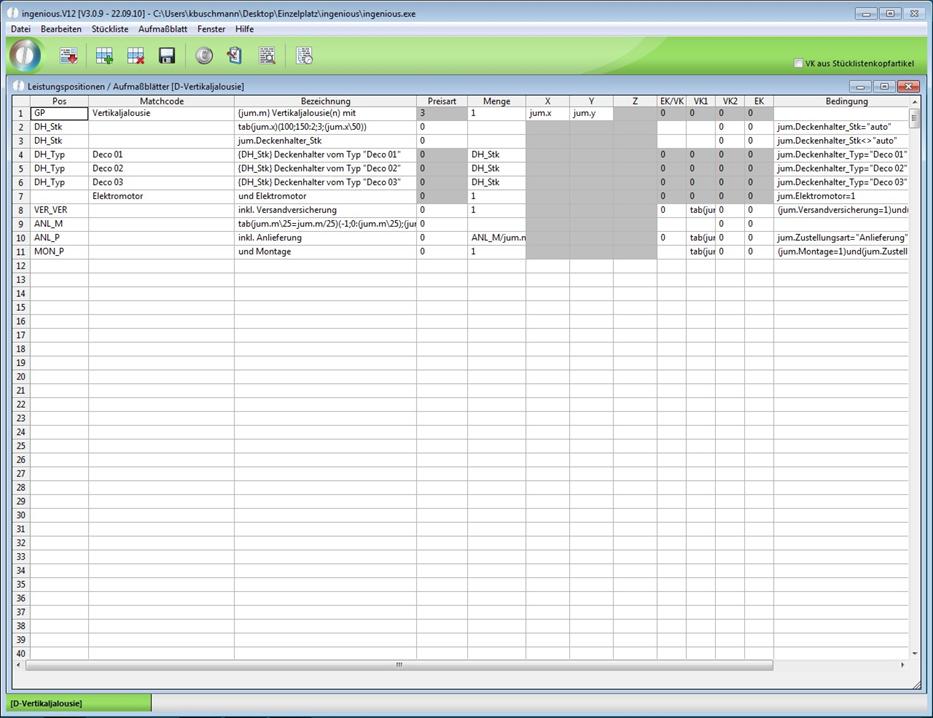
Ansicht der Stückliste
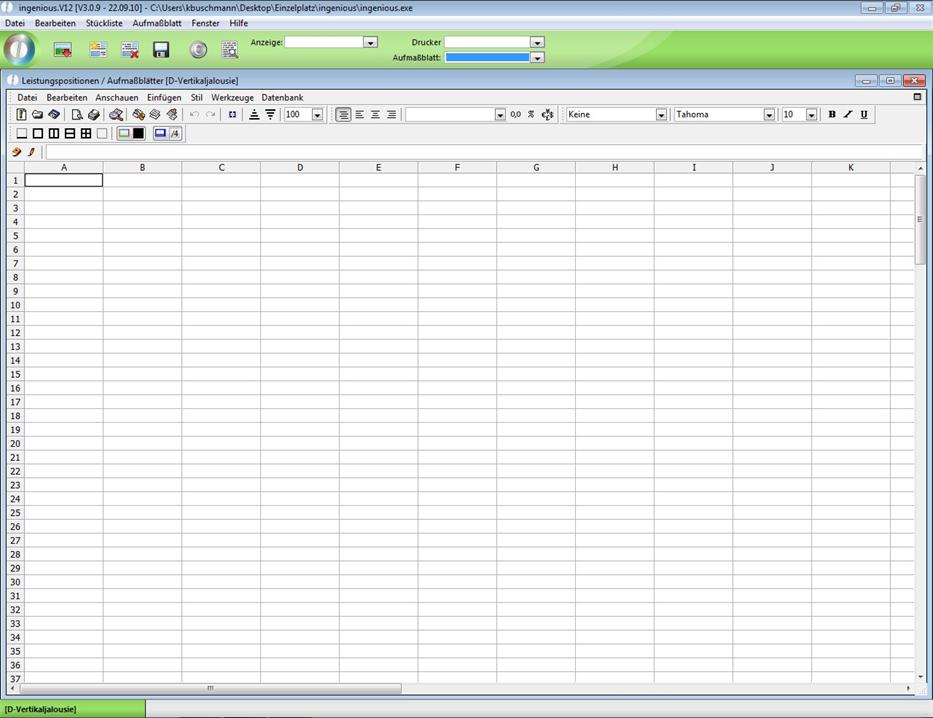
Ansicht des Aufmaßblattes
In dieser Tabelle erstellen Sie ihr Aufmaßblatt. Dabei stehen Ihnen die gleichen Funktionen, Operatoren und Platzhalter wie in der Stücklistenprogrammierung zur Verfügung. Zahlreiche Möglichkeiten, um Ihr Aufmaßblatt mittels Rahmen, Schriftfarben, Hintergrundfarben, etc. zu gestalten, bietet Ihnen das Menü „Stil/Zelle(n)…“. Hier finden Sie Einstellungsvarianten zu Schrift, Farbe, Ausrichtung, Format und Eigenschaften der jeweiligen Zellen. Das Einfügen von Bildern bzw. Grafiken ist mittels Zwischenspeicher möglich. Einfach die gewünschte Grafik markieren und mit dem Befehl „Bearbeiten/Kopieren“ bzw. der Tastenkombination Strg + C in den Zwischenspeicher kopieren. Jetzt muss die Grafik nur noch mit dem Befehl „Bearbeiten/Einfügen“ bzw. Strg + V aus dem Zwischenspeicher in das Aufmaßblatt kopiert werden.
In der folgenden Übung werden Sie zu dem aktuellen Datensatz (D-Verikaljalousie) ein Aufmaßblatt erstellen.
Übung zum Erstellen eines Aufmaßblattes
1. Gehen Sie in die Aufmaßblattansicht und erstellen Sie das Aufmaßblatt gemäß der folgenden Tabelle.
|
Zelle: |
Inhalt: |
|
B3 |
Menge: |
|
B5 |
Maße: |
|
B9 |
Produktumfang: |
|
B13 |
Rechnungsumfang: |
|
C3 |
{jum.m} |
|
C5 |
{jum.x} |
|
C7 |
{jum.y} |
|
C9 |
Vertikaljalousie: |
|
C10 |
Deckenhalter: |
|
C11 |
Elektromotor: |
|
C12 |
Selbstabholung: |
|
C13 |
Zustellart: |
|
C14 |
Versandversicherung: |
|
C15 |
Montage: |
|
D9 |
{jum.m} x Jalousie[n] |
|
D10 |
{DH_Stk*jum.m} x {jum.Deckenhalter_Typ} |
|
D11 |
{tab(jum.Elektromotor)(0;1:"nein";jum.m+" x Motor[en]")} |
|
D12 |
{tab(jum.Abholung)(0;1:"nein";"ja")} |
|
D13 |
{tab(jum.Abholung)(0;1:tab(jum.Zustellungsart)("Anlieferung";"Versand":ANL_M+" x Anlieferung[en]";jum.m+ |
|
D14 |
{tab(jum.Zustellungsart)("Versand";"Anlieferung";"Bitte auswählen":tab(jum.Versandversicherung)(1;0:jum.m+ |
|
D15 |
{tab(jum.Zustellungsart)("Anlieferung";"Versand";"Bitte auswählen":tab(jum.Montage)(1;0:jum.m+ |
|
D17 |
ohne MwSt.: |
|
D19 |
MwSt.: |
|
D20 |
Summe: |
|
E9 |
{GP.vk/jum.m} |
|
E10 |
{(DH_Typ.vk/DH_Stk)/jum.m} |
|
E11 |
{tab(jum.Elektromotor)(0;1:0;50)} |
|
E12 |
- |
|
E13 |
{tab(jum.Zustellungsart)("Anlieferung";"Versand";"Bitte auswählen":tab(len(jum.PLZ))(0;6:0;tab(num(jum.PLZ)) |
|
E14 |
{tab(jum.Zustellungsart)("Versand";"Anlieferung";"Bitte auswählen":tab(jum.Versandversicherung) |
|
E15 |
{tab(jum.Zustellungsart)("Versand";"Anlieferung";"Bitte auswählen":0;tab(jum.Montage)(1;0:(tab(jum.m) |
|
E17 |
=(F9+F10+F11+F13+F14+F15)/C3 |
|
E19 |
=E17*0,16 |
|
E20 |
=E17+E19 |
|
F9 |
{GP.vk} |
|
F10 |
{DH_Typ.vk} |
|
F11 |
{tab(jum.Elektromotor)(0;1:0;(jum.m*50))} |
|
F12 |
- |
|
F13 |
{tab(jum.Zustellungsart)("Anlieferung";"Versand";"Bitte auswählen":tab(len(jum.PLZ))(0;6:0;(ANL_M)* |
|
F14 |
{tab(jum.Zustellungsart)("Versand";"Anlieferung","Bitte auswählen":tab(jum.Versandversicherung) |
|
F15 |
{tab(jum.Zustellungsart)("Versand";“Anlieferung“;"Bitte auswählen":0;tab(jum.Montage)(1;0:(tab(jum.m) |
|
F17 |
=F9+F10+F11+F13+F14+F15 |
|
F19 |
=F17*0,16 |
|
F20 |
=F17+F19 |
2. Formatieren Sie Ihr Aufmaßblatt nach Belieben.
Ihr Aufmaßblatt könnte nun wie folgt aussehen:
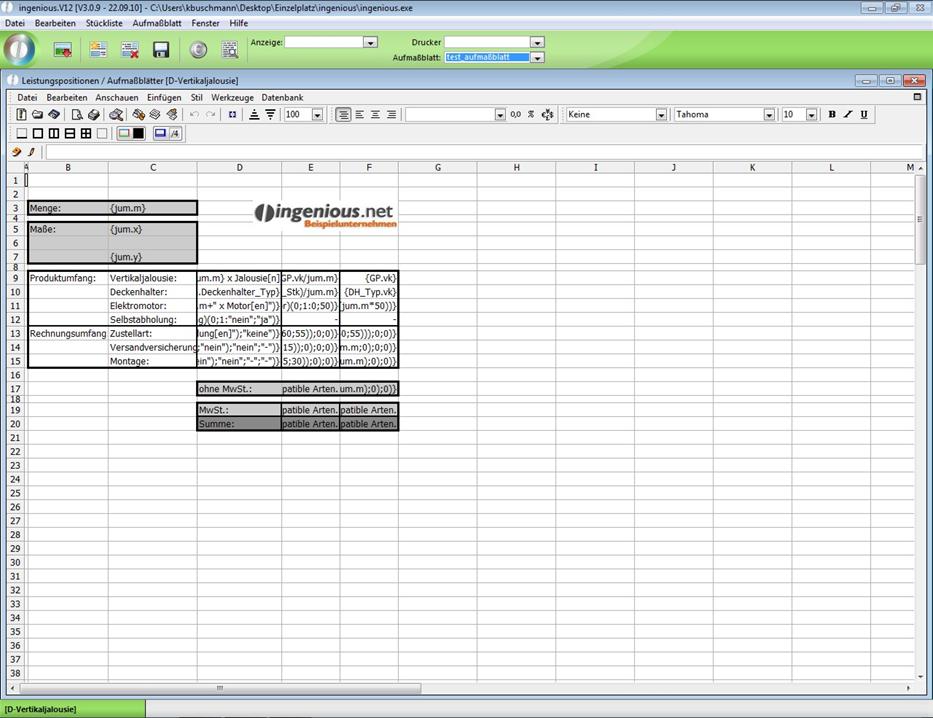
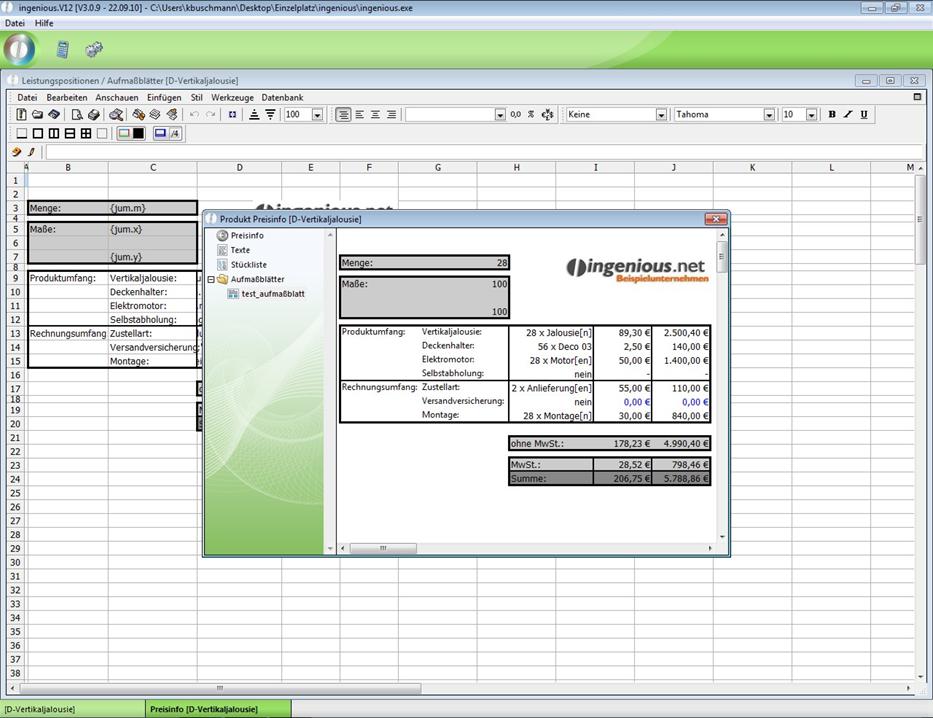
Testen Sie nun Ihr Aufmaßblatt ausgiebig, um evtl. Ungereimtheiten der Zelleninhalte zu beseitigen. Sie können auch mehrere Aufmaßblätter zu einer Stückliste anfertigen.
Druck von Aufmaßblättern
Um sich ein Aufmaßblatt ausdrucken zu lassen, gibt es 2 Möglichkeiten. Entweder Sie drucken Ihr Aufmaßblatt direkt aus der Positionsansicht des jeweiligen Projektes heraus oder Sie legen einen Druckbericht an.
Druck aus der Positionsansicht
Im dargestellten Beispiel wurde ein Angebot für den Artikel "Testartikel" erstellt, welcher zehnmal mit Motor auf der linken Seite und offener Anzeige und zehnmal mit rechtem Motor und geschlossener Anzeige angeboten wird.
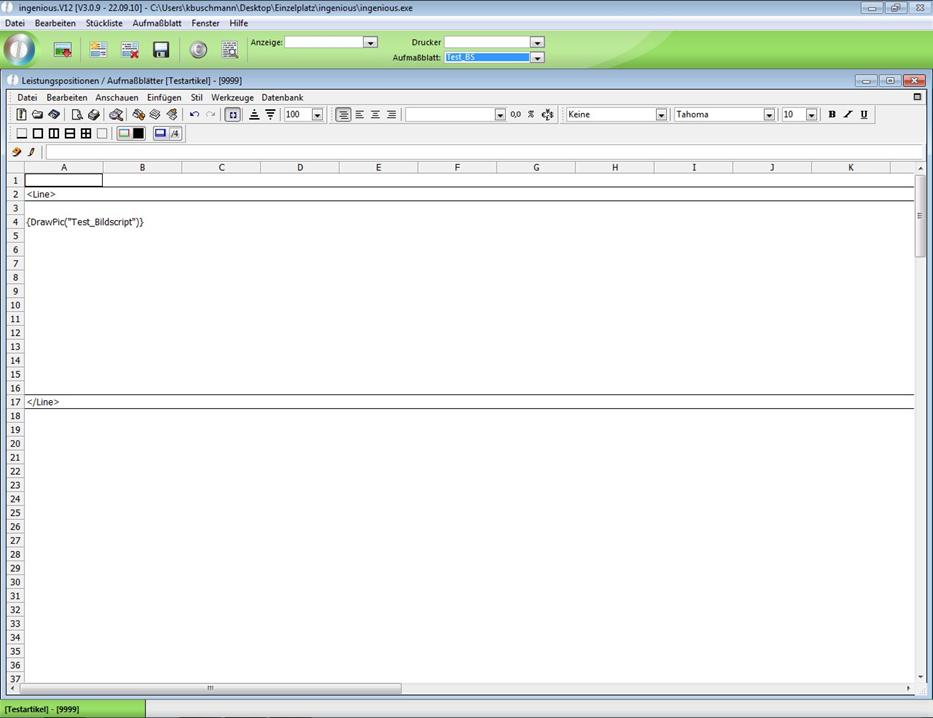
Aufmaßblatt zum Artikel „Testartikel“
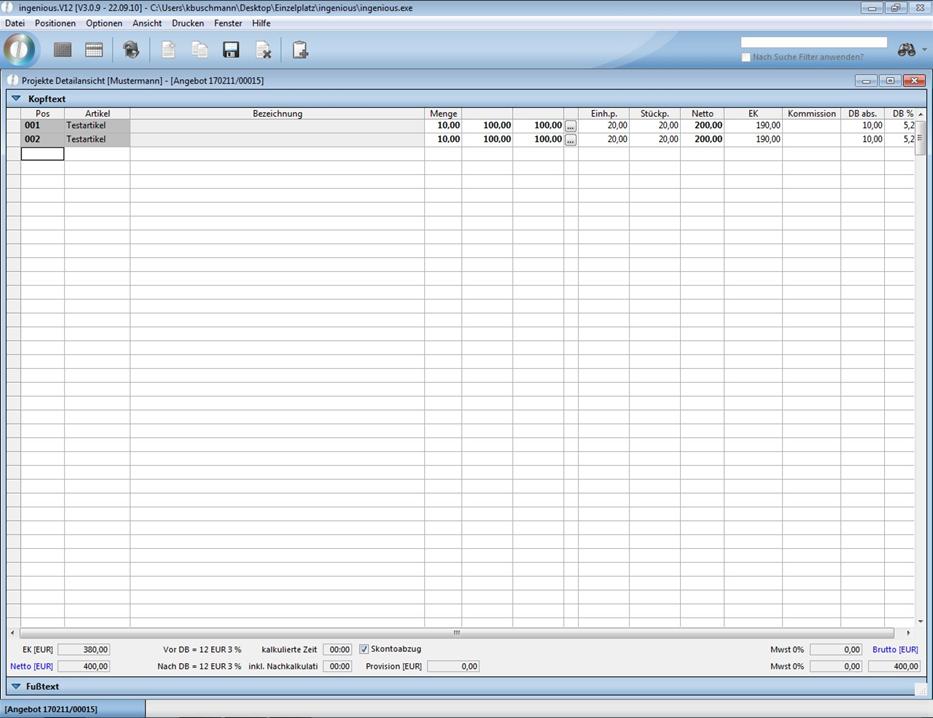
Positionsansicht des Angebotes
Wenn Sie sich in der Positionsansicht des Projektes befinden, markieren Sie die Positionen, welche im Aufmaß berücksichtigt werden sollen, und klicken anschließend im Menü "Drucken" auf die Option "Positionsaufmaßblatt".
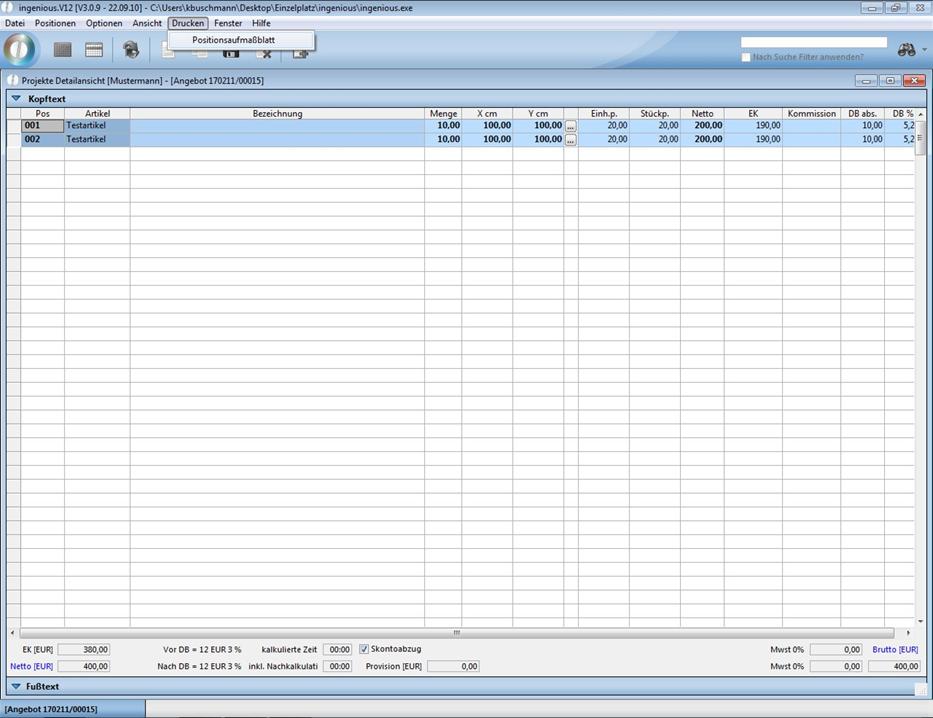
Im neu erscheinenden Fenster wählen Sie den gewünschten Drucker und das von Ihnen angelegte Aufmaßblatt.
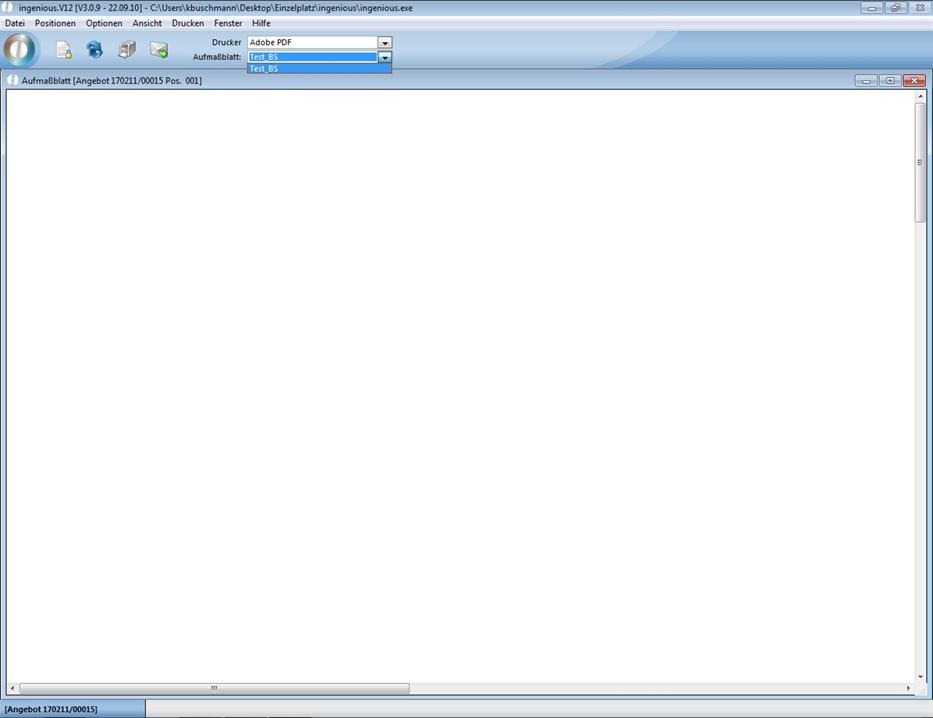
Wenn Sie nun auf den Button ![]() "Dokument Voransicht aufbauen/aktualisieren" klicken, wird Ihnen das Aufmaßblatt angezeigt. Über den Button
"Dokument Voransicht aufbauen/aktualisieren" klicken, wird Ihnen das Aufmaßblatt angezeigt. Über den Button ![]() haben Sie die Möglichkeit Ihr Aufmaßblatt gegebenenfalls noch zu bearbeiten und per Klick auf das Druckersymbol können Sie es sich ausgeben lassen.
haben Sie die Möglichkeit Ihr Aufmaßblatt gegebenenfalls noch zu bearbeiten und per Klick auf das Druckersymbol können Sie es sich ausgeben lassen.
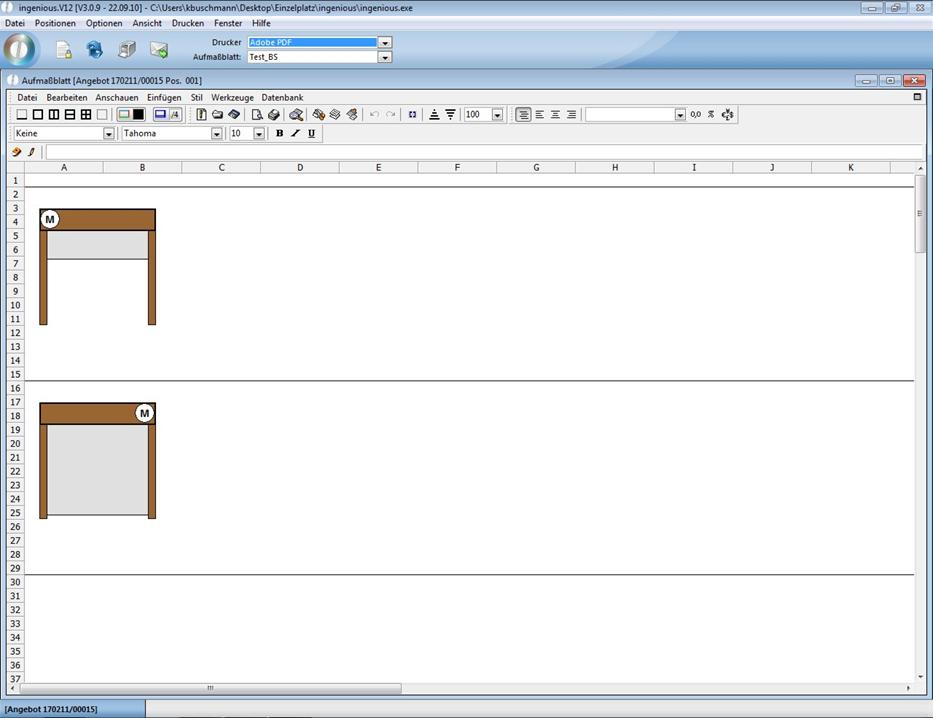
Druck mit angelegtem Druckbericht
Um einen Druckbericht anzulegen, öffnen Sie die Programmeinstellungen und wählen die Rubrik .
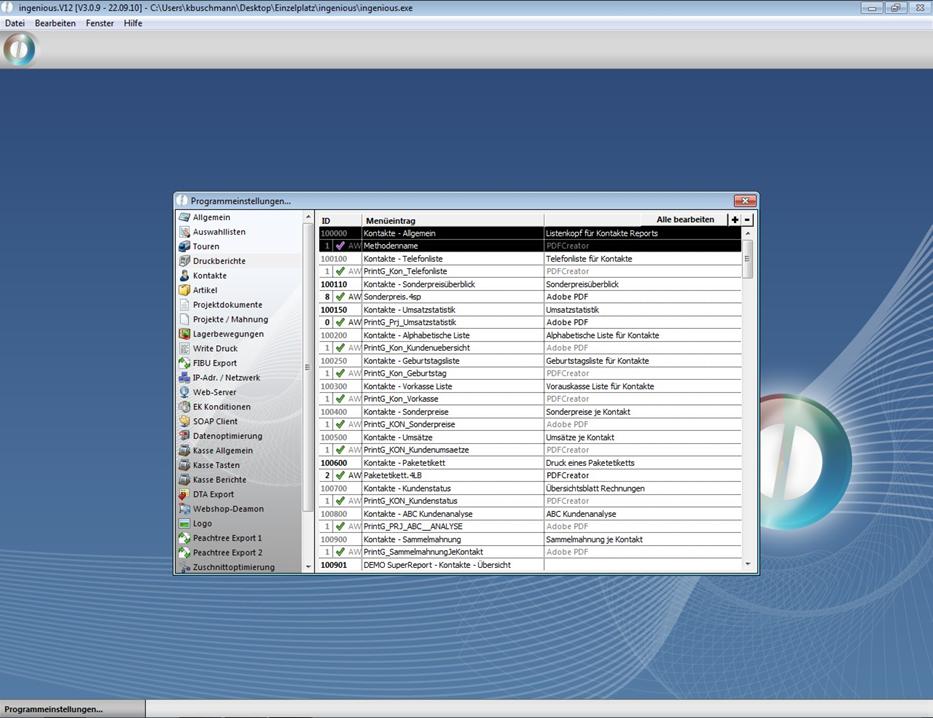
Klicken Sie auf den Button ![]() und es öffnet sich das Fenster „Reporteigenschaften bearbeiten…“, welches Sie wie unten dargestellt, in dem Sie die gewünschten Einstellungen des Druckberichtes vornehmen können. Sie können den Druckbericht an ein beliebiges Workflow-Modul (Produktion, Vertrieb, Logistik, Faktura) anhängen. Wichtig ist, dass Sie bei „Art des Druckberichtes“ die Option „[14] Aufmaßblätter“ wählen.
und es öffnet sich das Fenster „Reporteigenschaften bearbeiten…“, welches Sie wie unten dargestellt, in dem Sie die gewünschten Einstellungen des Druckberichtes vornehmen können. Sie können den Druckbericht an ein beliebiges Workflow-Modul (Produktion, Vertrieb, Logistik, Faktura) anhängen. Wichtig ist, dass Sie bei „Art des Druckberichtes“ die Option „[14] Aufmaßblätter“ wählen.
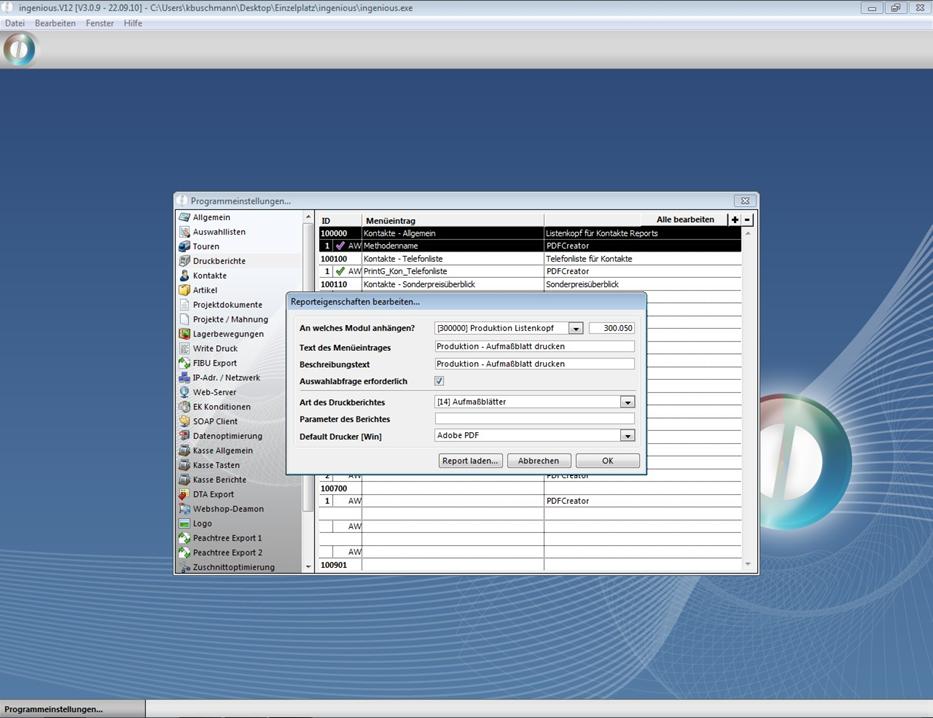
Wenn Sie auf den Button „Report laden...“ klicken, öffnet sich der Aufmaßblatt-Assistent, der alle verfügbaren Artikel mit ihren dazugehörigen Aufmaßblättern anzeigt. Per Mausklick wählen Sie nun den gewünschten Artikel und das Aufmaßblatt aus und bestätigen.
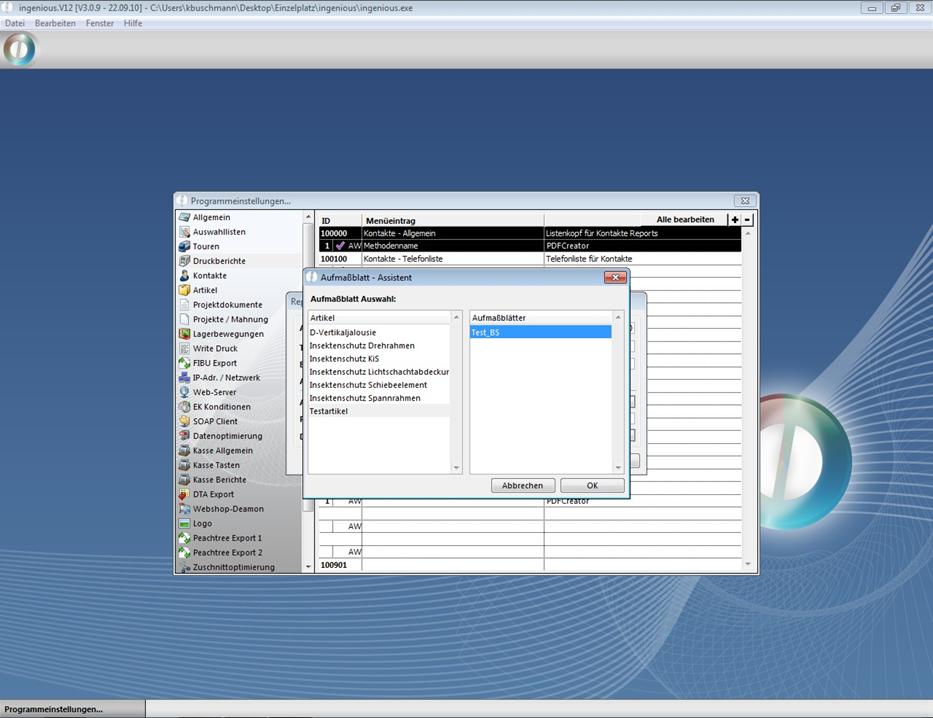
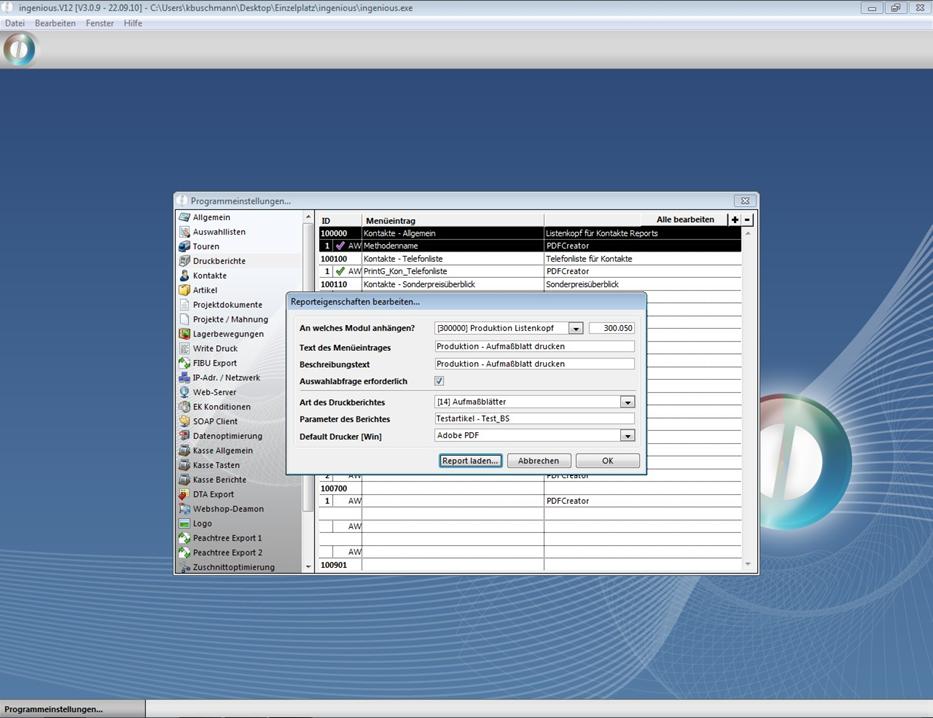
Bestätigen Sie Ihre Angaben mit „OK“ und speichern Sie beim Verlassen die Programmeinstellungen. Um den Druckbericht nutzen zu können, müssen Sie in der Benutzerverwaltung das entsprechende freischalten.
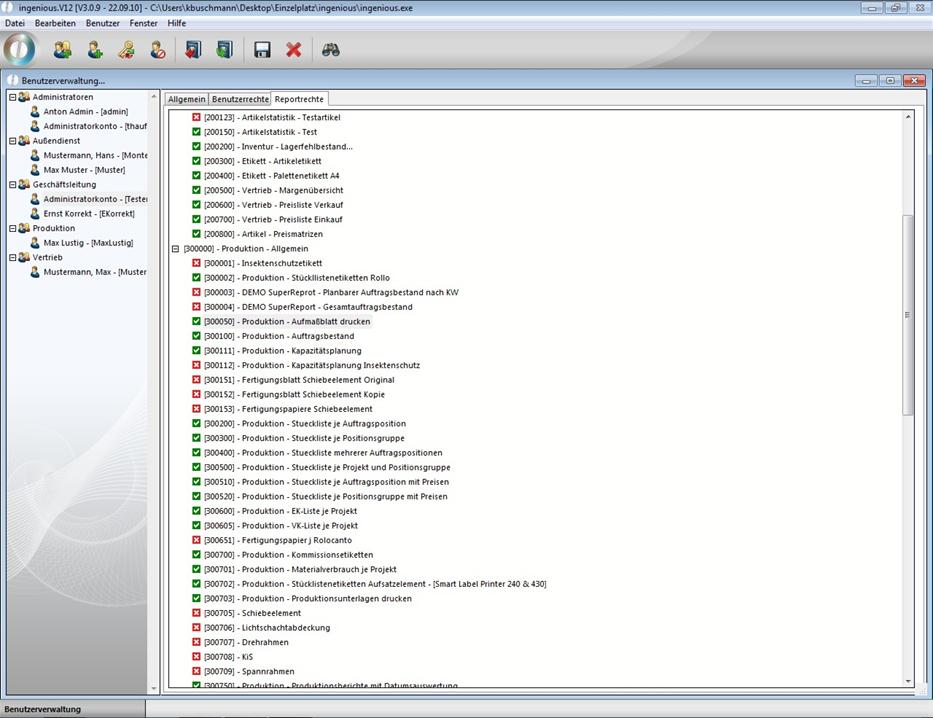
Mit Hilfe des neuen Druckberichtes können Sie nun die Aufmaßblätter direkt aus der Projektlistenansicht oder aus der Projektdetailansicht drucken. Wenn Sie nun im Druckmenü auf den neu angelegten Bericht klicken, wird das Aufmaßblatt direkt ohne Vorschau ausgedruckt.